Теперь, когда мы улучшили нашу игру визуально, поработав с частицами, мы добавим какие-нибудь звуки и музыку в нашу игру. Вы увидите, как легко это делается в Unity и насколько интересней станет ваша игра.
Ищем звуки для нашей игры
Начнем подыскивать звуковый файлы для нашей игры. Самое главное — сохраняйте все свои звуки в несжатом 8bit .wav формате. В дальнейшем, в самом Unity можно будет сжать звук, не изменяя исходного .wav файла. Вот, что мы можем сделать:
- Купить мелодию.
- Попросить знакомого музыканта.
- Использовать бесплатные звуки из звуковых банков (например, FindSounds or Freesound).
- Записать звук самому.
С музыкой немного сложнее, но тоже все решаемо:
- На сайте Jamendo много музыки разных музыкальных направлений. Будьте осторожны с лицензиями для коммерческих целей.
- Иногда любители выкладывают свою музыку на рутрекере.
- Воспользуйтесь продуктом Bosca Ceoil от Терри Кавана для создания своей, неповторимой мелодии.
Итак, создайте или найдите звуки взрыва и выстрела. Если вам лень, вы можете использовать эти:
Мы будем использовать один из треков игры "Больное бумажное приключение", Спинтроник для этого урока:
Импорт звука в Unity
Переместите 4 звуковые дорожки в папку "Sounds". Убедитесь, что для каждой из во вкладке "Инспектор" отключен "3D звук" (так как мы делаем 2D игру) и нажата кнопка "Применить". Вот и все.

Для воспроизведения музыки, просто перетащите песню во вкладку «Иерархия» (Hierarchy). Мы приглашаем Вас:
- Переименуйте новый игровой объект в «Музыка».
- Поместите его на
(0, 0, 0).

Обратите внимание на флажок "Mute". Это может вам пригодиться в ваших тестах. Со звуками придется повозиться, поскольку они должны проигрываться в определенное время. Для решения этой задачи напишем новый скрипт под названием "SoundEffectsHelper":
using UnityEngine;
using System.Collections;
// Создаем экземпляр класса для звука на основе кода без усилий
public class SoundEffectsHelper : MonoBehaviour
{
// Синглтон
public static SoundEffectsHelper Instance;
public AudioClip explosionSound;
public AudioClip playerShotSound;
public AudioClip enemyShotSound;
void Awake()
{
// регистрируем синглтон
if (Instance != null)
{
Debug.LogError("Несколько экземпляров SoundEffectsHelper!");
}
Instance = this;
}
public void MakeExplosionSound()
{
MakeSound(explosionSound);
}
public void MakePlayerShotSound()
{
MakeSound(playerShotSound);
}
public void MakeEnemyShotSound()
{
MakeSound(enemyShotSound);
}
// Играть данный звук
private void MakeSound(AudioClip originalClip)
{
// Поскольку это не 3D-звук, его положение на сцене не имеет значения.
AudioSource.PlayClipAtPoint(originalClip, transform.position);
}
}
Добавьте этот скрипт в игровой объект и заполните его поля со звуковыми клипами:

Затем выполните:
SoundEffectsHelper.Instance.MakeExplosionSound(); в "HealthScript", только после воздействия частиц.SoundEffectsHelper.Instance.MakePlayerShotSound(); в "PlayerScript", сразу после weapon.Attack(false);.SoundEffectsHelper.Instance.MakeEnemyShotSound(); в "EnemyScript", сразу после weapon.Attack(true);.
Запустите игру и прислушайтесь. Да, у нас теперь есть звуки и музыка!
Этот метод годится для небольших игр. Для большого игрового проекта он, скорей всего не подойдет, так как вы не сможете легко управлять сотнями звуков.
Мы только что узнали, как использовать звуки и музыку в нашей игре. Теперь давайте добавим меню, чтобы мы могли начать и перезапустить наш уровень.
Меню - загрузка и перезапуск игры
Мы закончили наш первый уровень с основным геймплеем, однако, когда игрок умирает, игра продолжает работать, и ее невозможно начать снова. Кроме того, когда вы запустите игру, она сраазу же начнется. Мы находимся в ситуации, когда нам позарез нужно меню для управления игрой.
К сожалению, Unity не располагает инструментами для создания создать красивых меню и, даже используя сторонние библиотеки, приходится повозиться. В этом уроке мы не будем строить сложный графический интерфейс, поэтому воспользуемся встроенными инструментами. Давайте начнем с основ. Сохраните следующие картинки:
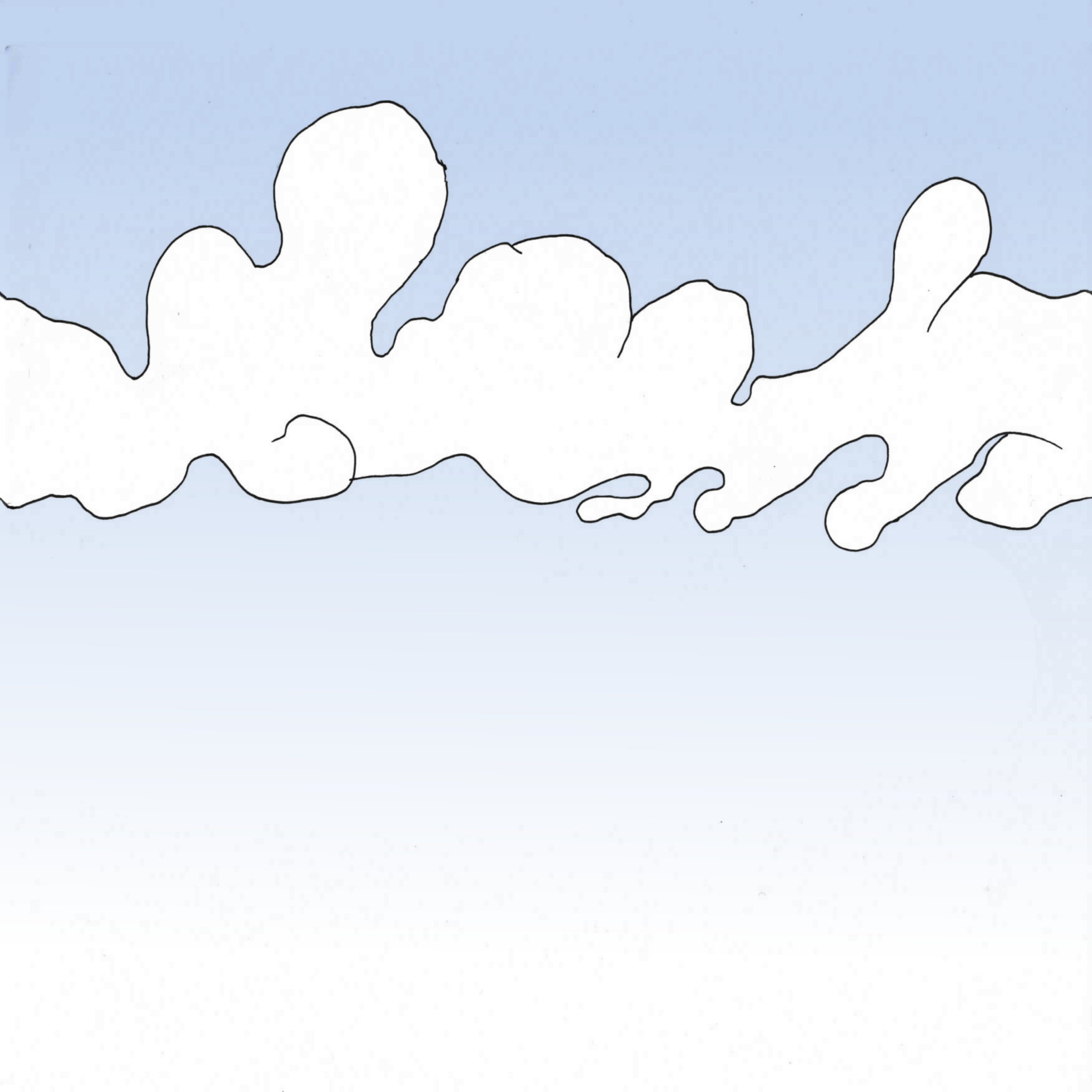

Это наши фон и логотип. Импортируйте их в проект. Вы можете поместить их в "Меню" - подпапку "Текстуры". В противном случае "фон" сотрет предыдущий файл игры. Для кнопок мы будем использовать стандартные (уродливые) кнопки Unity.
Главное меню
Настало время создать сцену с главным меню. Это то, что показывается юзеру при запуске игры. Для начала, создайте новую сцену:
- "File" -> "New scene".
- Сохраните ее в папке "Scenes" как "Menu".
Вы можете также нажать cmd+N (OS X) или ctrl+N (Windows).
Наше главное меню будет состоять из:
- Фона.
- Логотипа.
- Скрипта, который будет отображать кнопки.
Для фона:
- Создайте новый спрайт.
- Установите его в
(0, 0, 1).
- Задайте размер
(2, 2, 1).
Для логотипа:
- Создайте новый спрайт.
- Установите его в
(0, 2, 0)
- Задайте размер
(0.75, 0.75, 1)
Вот, что у вас должно получиться:

Конечно, вы можете добавить свое имя, инструкции, шутки и анимацию. К созданию меню можно подойти творчески, просто имейте в виду, что люди хотят начать играть как можно быстрее и ваши изыски им по большей части "по барабану."
Теперь мы добавим кнопку "начать игру" с помощью скрипта. Создать скрипт по имени "MenuScript" в папке "Scripts", и приложите его к новому пустому игровому объекту под названием "Scripts":
using UnityEngine;
///
/// Скрипт главного меню
///
public class MenuScript : MonoBehaviour
{
void OnGUI()
{
const int buttonWidth = 84;
const int buttonHeight = 60;
// Определяем место кнопки на экране:
// по оси X - в центре, по оси Y - 2/3 от высоты
Rect buttonRect = new Rect(
Screen.width / 2 - (buttonWidth / 2),
(2 * Screen.height / 3) - (buttonHeight / 2),
buttonWidth,
buttonHeight
);
// Нарисуйте кнопку, чтобы начать игру
if(GUI.Button(buttonRect,"Start!"))
{
// По щелчку по кнопке, загрузите первый уровень.
// "Stage1" - название первой сцены, которую мы создали.
// Ее то мы и загрузим.
Application.LoadLevel("Stage1");
}
}
}
О синтаксисе можете подробнее почитать здесь GUI.Button.
Мы просто рисуем кнопку, которая будет загружать сценe "Stage1", когда игрок нажимает на нее.
Метод OnGUI применяется в каждом кадре и вставляет весь код, в котором отображен элемент GUI: полоса жизни, меню, интерфейс и т.д.
Объект GUI позволяет нам быстро создать компоненты GUI из кода, как кнопка с методом GUI.Button.
Теперь запустите игру и полюбуйтесь нашим замечательным меню:

Жмем и... Катастрофа!
Level 'Stage1' (-1) не может быть загружено, поскольку
не добавлено в настройки сборки. Чтобы добавить уровень в
настройки сборки, используйте меню File->Build Settings...
То, что нам нужно сделать четко написано в сообщении об ошибке.
Добавление сцен в сборку
Нажмите в меню Unity на "File", затем на "Build Settings":

Теперь перетащите все сцены, которые должны быть в вашей игре. Здесь все просто: это "Меню" и "Stage1".

Вернитесь в меню. Нажмите на кнопку и ... играть!

Смысл метода Application.LoadLevel() - очистить текущую сцену и инстанцировать все игровые объекты в следующей. Иногда нам нужно, чтобы игровой объект из первой сцены был перенесен во вторую (например, чтобы при переходе между двумя меню непрерывно играла одна и та же музыка).
Для этих случаев в Unity есть метод DontDestroyOnLoad(aGameObject). Просто примените его к игровому объекту – и он не исчезнет при загрузке новой сцены. Он вообще не исчезнет. Поэтому если в следующей сцене вам понадобится его убрать, придется уничтожать его вручную.
Наконец, мы позволим игроку начать игру сначала после того, как его персонаж умер. И, как вы, возможно, заметили, заметили происходит достаточно часто. Давайте "упростим" игру. Вот, что у нас сейчас происходит:
- Игрок попадает под пули.
HealthScript.OnCollisionEnter запускается.- Игрок теряет 1 единицу здоровья.
- "HealthScript" уничтожае игрока, так как у него меньше, чем 1 единица здоровья.
Мы добавим два новых действия:
- Вызывается
PlayerScript.OnDestroy.
- Создается "GameOverScript" и добавляется к сцене.
Создайте в папке "Scripts" новый скрипт по имени "GameOverScript". Это маленький кусочек кода, который будет отображать кнопки "Начать сначала" и "Назад в меню":
using UnityEngine;
// Начало или конец игры
public class GameOverScript : MonoBehaviour
{
void OnGUI()
{
const int buttonWidth = 120;
const int buttonHeight = 60;
if (
GUI.Button(
// по оси Х - по середине, по оси Y - 1/3 от высоты
new Rect(
Screen.width / 2 - (buttonWidth / 2),
(1 * Screen.height / 3) - (buttonHeight / 2),
buttonWidth,
buttonHeight
),
"Начать сначала!"
)
)
{
// загрузить уровень Stage1
Application.LoadLevel("Stage1");
}
if (
GUI.Button(
// по оси Х - по середине, по оси Y - 2/3 от высоты
new Rect(
Screen.width / 2 - (buttonWidth / 2),
(2 * Screen.height / 3) - (buttonHeight / 2),
buttonWidth,
buttonHeight
),
"Назад в меню"
)
)
{
// загрузить уровень Menu
Application.LoadLevel("Menu");
}
}
}
Это абсолютно идентично первому скрипту, который мы написали, с двумя кнопками.
Теперь, в "PlayerScript", нам нужно привязать этот новый скрипт к смерти:
void OnDestroy()
{
// Игра окончена.
// Добавьте скрипт к родителю, поскольку текущий игровой
// объект, скорее всего, будет тут же уничтожен.
transform.parent.gameObject.AddComponent<GameOverScript>();
}
Запустите игру и попытайтесь умереть (это не должно занять много времени):

Вы можете найти скрипт где-то на сцене:

Конечно, вы можете улучшить скрипт, например, добавив в него счет или анимациИ.
Если вы хотите провернуть что-нибудь эдакое, можете создать "GUI Skin".
- "Assets" -> "Create" -> "Gui Skin":

Вы можете изменить интерфейс в "Inspector", чтобы сделать игру более интересной. Убедитесь в том, что этот скин лежит в папке «Resources» (Ресурсы).
Папка "Resources" занимает в Unity особое место. Чтобы загрузить ее содержимое, используйте метод Resources.Load(). Так вы получите возможность добавлять объекты прямо во время игры, и эти объекты могут быть созданы самими пользователями (как насчет модов?).
Тем не менее, скин не применяется до тех пор, пока вы не вызовите его в вашем скрипте. Во всех наших предыдущих сценариях GUI, мы должны загрузить скин только один раз, а не в каждом кадре, используя GUI.skin = Resources.Load ("GUISkin");.
Вот пример в "MenuScript" (проследите, как действует метод Start()):
using UnityEngine;
// Скрипт главного меню
public class MenuScript : MonoBehaviour
{
private GUISkin skin;
void Start()
{
// Закрузить скин для кнопки
skin = Resources.Load("GUISkin") as GUISkin;
}
void OnGUI()
{
const int buttonWidth = 128;
const int buttonHeight = 60;
// задать скин
GUI.skin = skin;
// Нарисуйте кнопку для начала игры
if (GUI.Button(
// Центр в X, 2/3 высоты Y
new Rect(Screen.width / 2 - (buttonWidth / 2), (2 * Screen.height / 3) - (buttonHeight / 2), buttonWidth, buttonHeight),
"START"
))
{
// По щелчку загрузить первый уровень.
Application.LoadLevel("Stage1"); // "Stage1" - название сцены
}
}
}
Как видите, нам пришлось изрядно попотеть чтобы сделать банальное неанимированное меню. Мы только что узнали как сделать меню для нашей игры. Поздравляем, вы только что сделали полноценный игровой продукт! Но, к сожалению, эта игра только на вашем компьютере. Чтобы продать ее, мы должны заявить о ней миру. Это как раз то, о чем мы будем говорить с вами в следующем уроке по Unity.